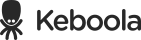UA and GA4 Comparison
The Google Analytics comparison template is designed to provide a quick and comprehensive overview of the differences between data gathered by Google’s Universal Analytics (UA) and Google Analytics 4 (GA4).
We will guide you through the process of building the UA and GA4 Comparison app using a predefined template.
How to Use Template
To begin, click on Templates in the top menu, and then select Add Template.
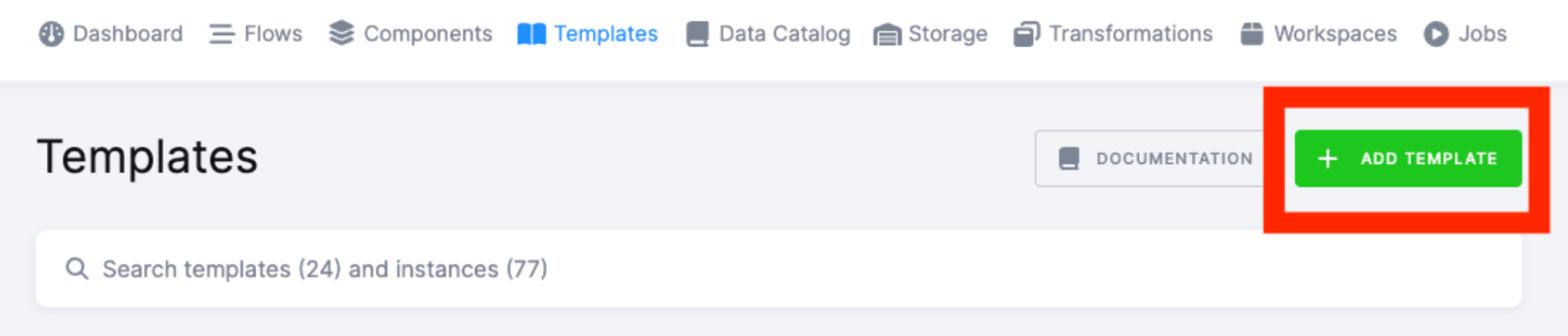
This will take you to the list of all available templates. Check the box for data app templates and view the list that appears. From this list, select UA and GA4 Comparison and click on Use Template.
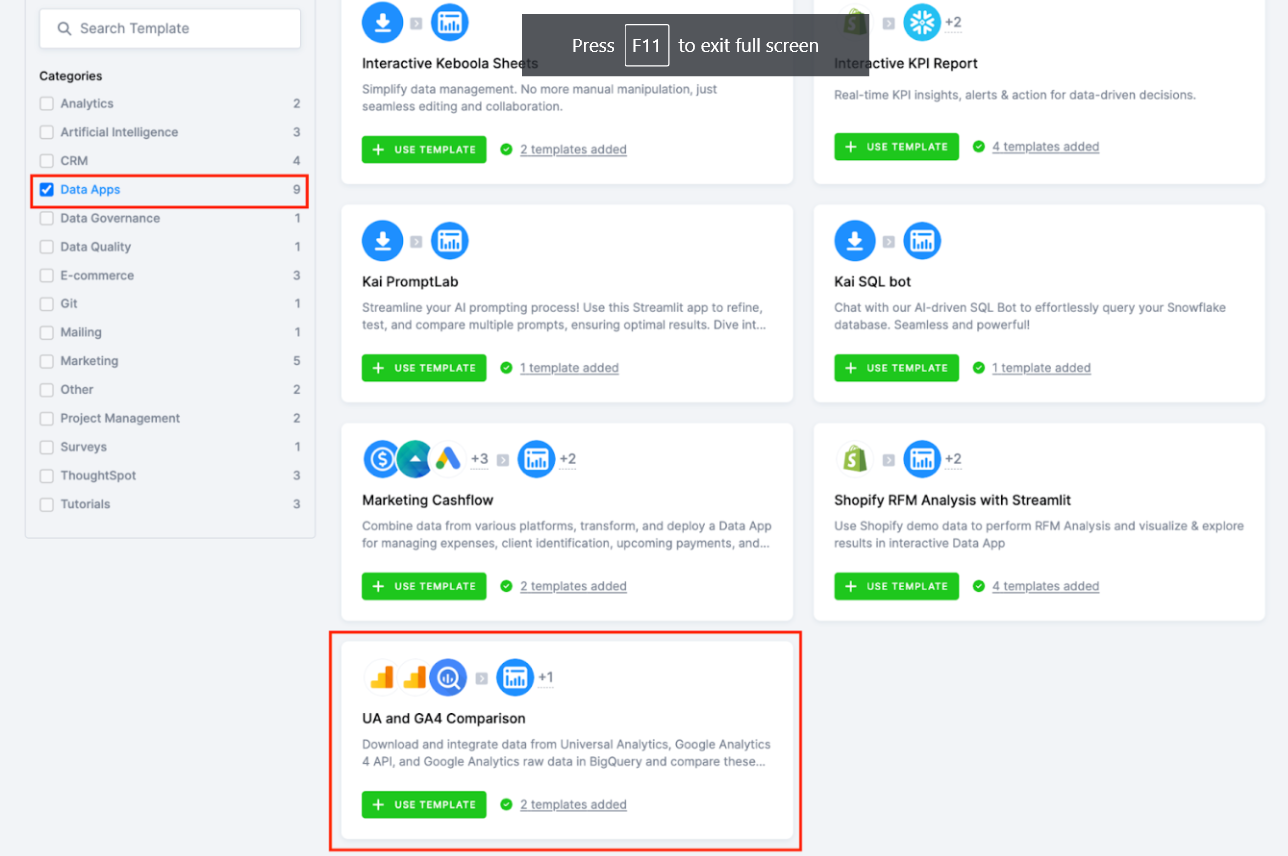
You will then be directed to the main Template page, where all the components used are listed. Here, you can also find a general description of the template.
Click Use Template to begin. Name the template, and click Next Step.
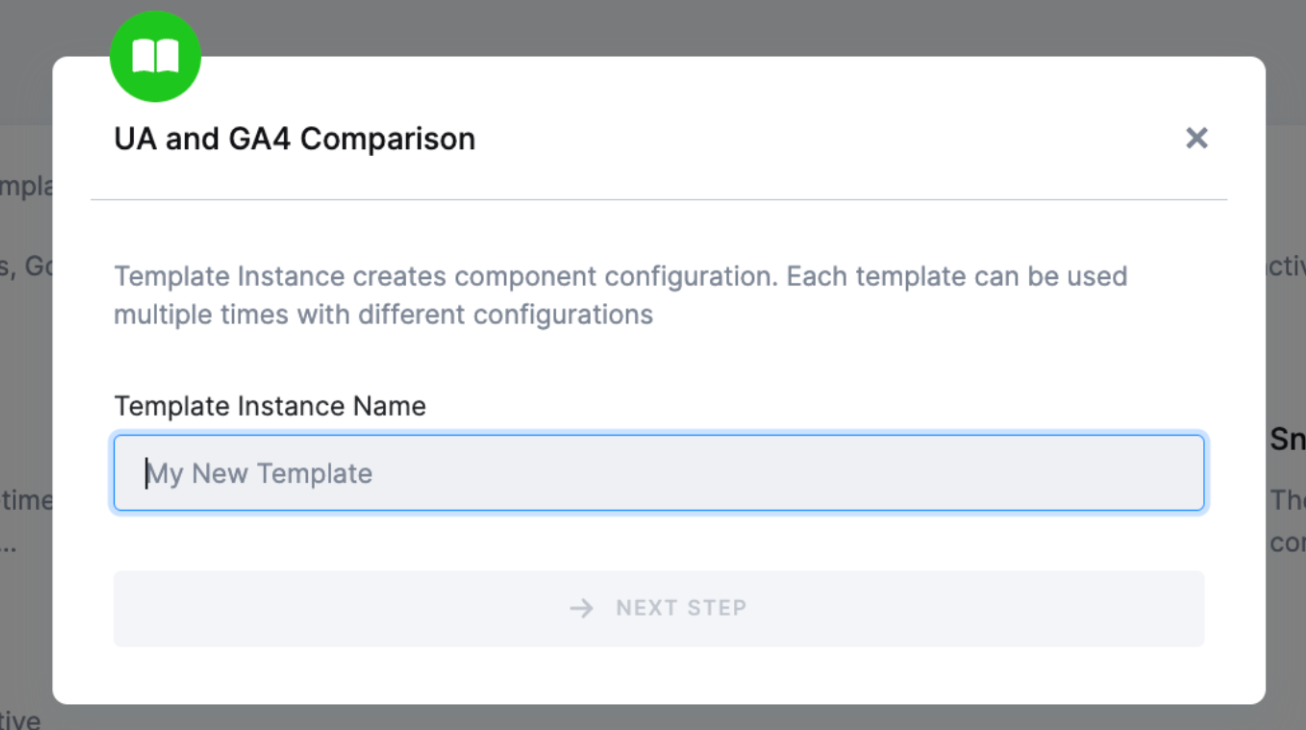
Then you will configure the template:
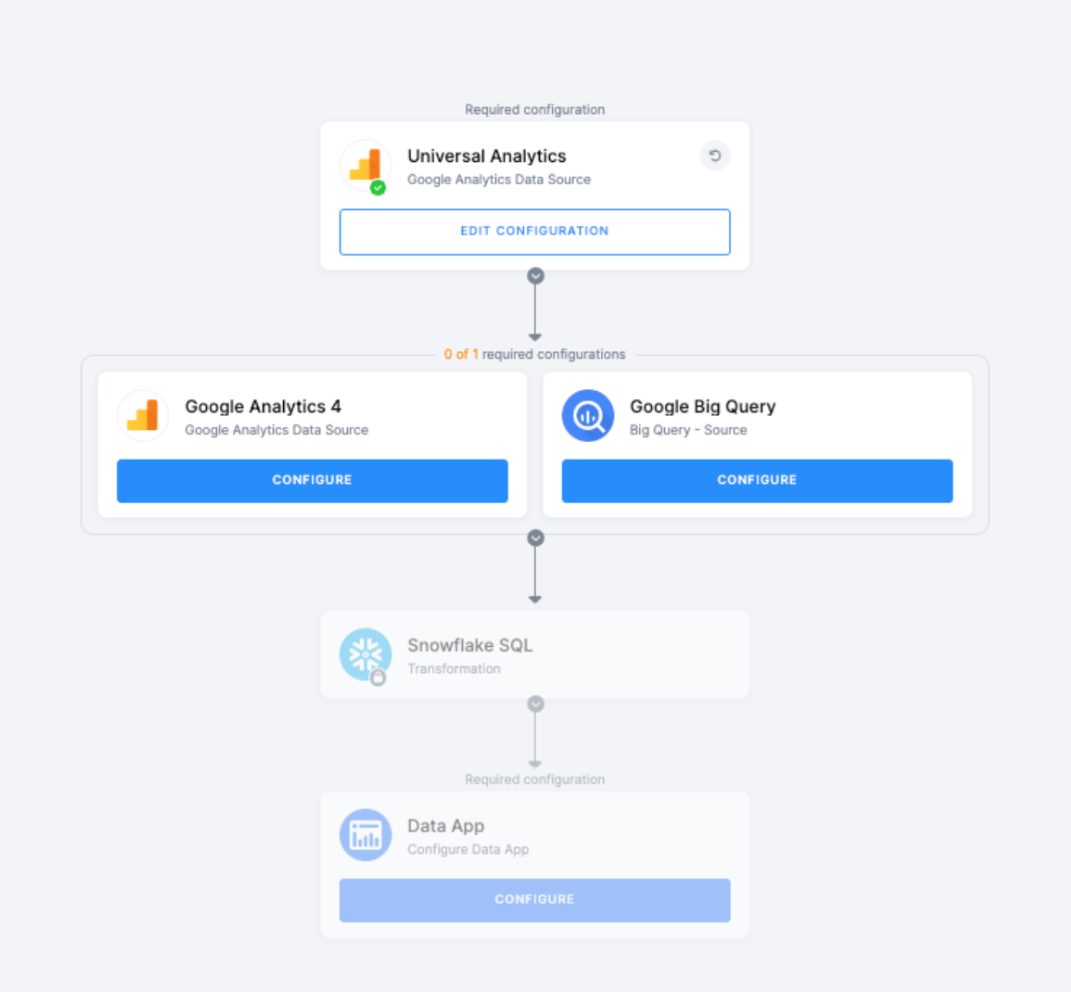
-
Data extractions – First, you will authorize the Universal Analytics data source connector and at least one of the following two sources: GA4 API and/or GA4 from the BigQuery database. They will provide all available data. For more details, see the Authorizing Data Sources section below.
-
Snowflake SQL – Then, the data will be prepared so that it can be sent to the data app.
-
Data app deployment – The data app will download data from Universal Analytics and one or two additional sources, integrating them thereafter.
Once you have authorized the Universal Analytics data source and at least one GA4 data source, click Configure in the data app. Then, tick the checkbox Let’s Do It to run the app.
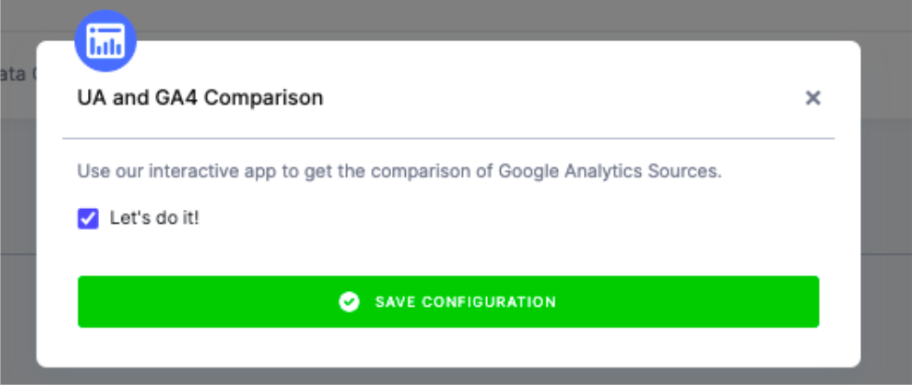
To learn more about how templates work, please refer to this page.
Authorizing Data Sources
The following data sources are available:
Apart from Universal Analytics, you must authorize at least more data source.
Important: We use the Google Analytics component for both Universal Analytics (formerly GA3) and Google Analytics 4. Therefore, it’s essential to exercise caution when determining which component you are authorizing.
Universal Analytics
Please authorize your Universal Analytics account (formerly known as GA3), and select the period for data extraction.
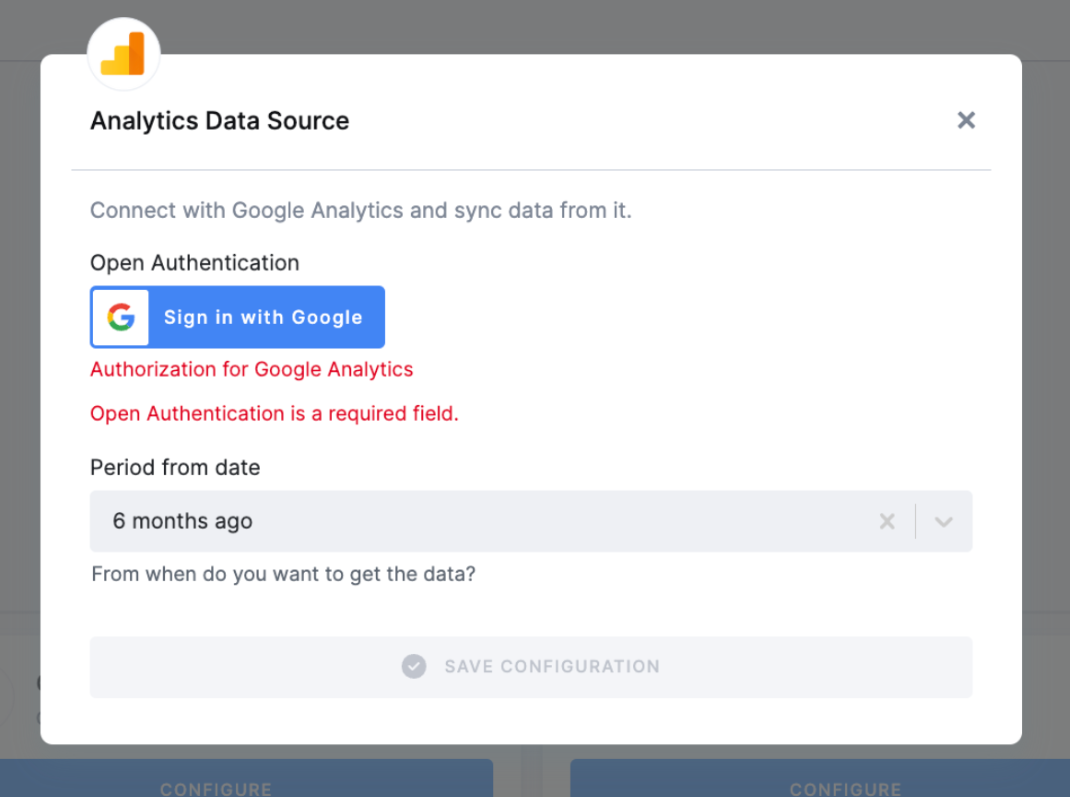
Google Analytics 4
Please authorize your Google Analytics 4 account.
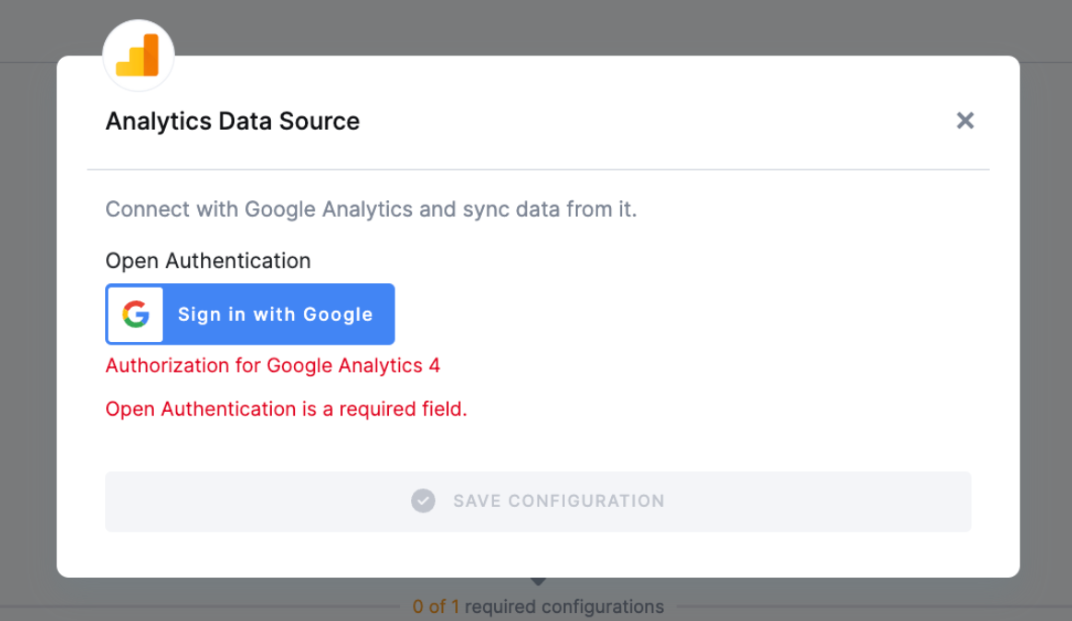
Google BigQuery
Please authorize your Google BigQuery account. To create a new JSON key, follow this guide.
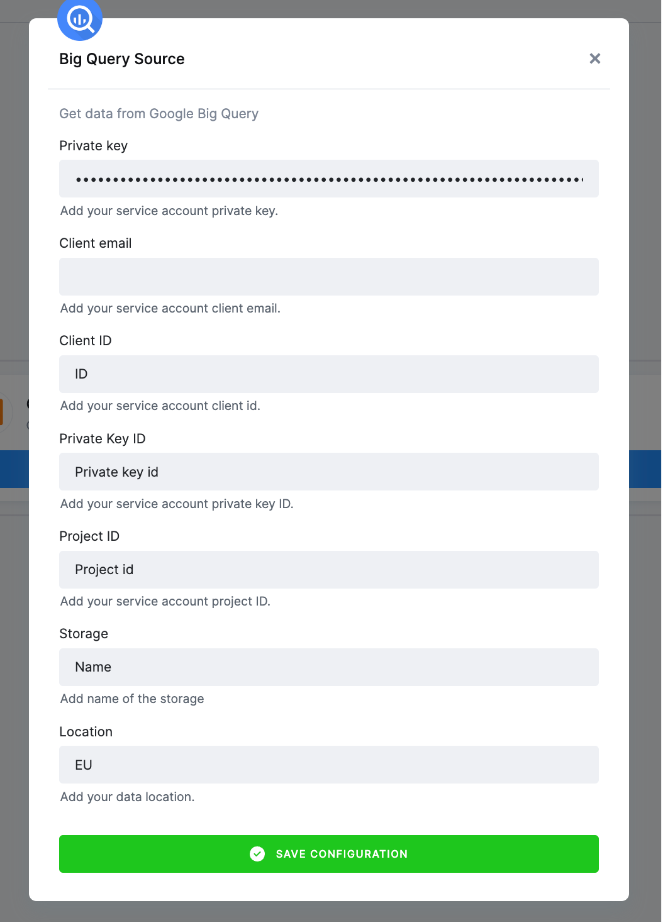
Setting Up Data App
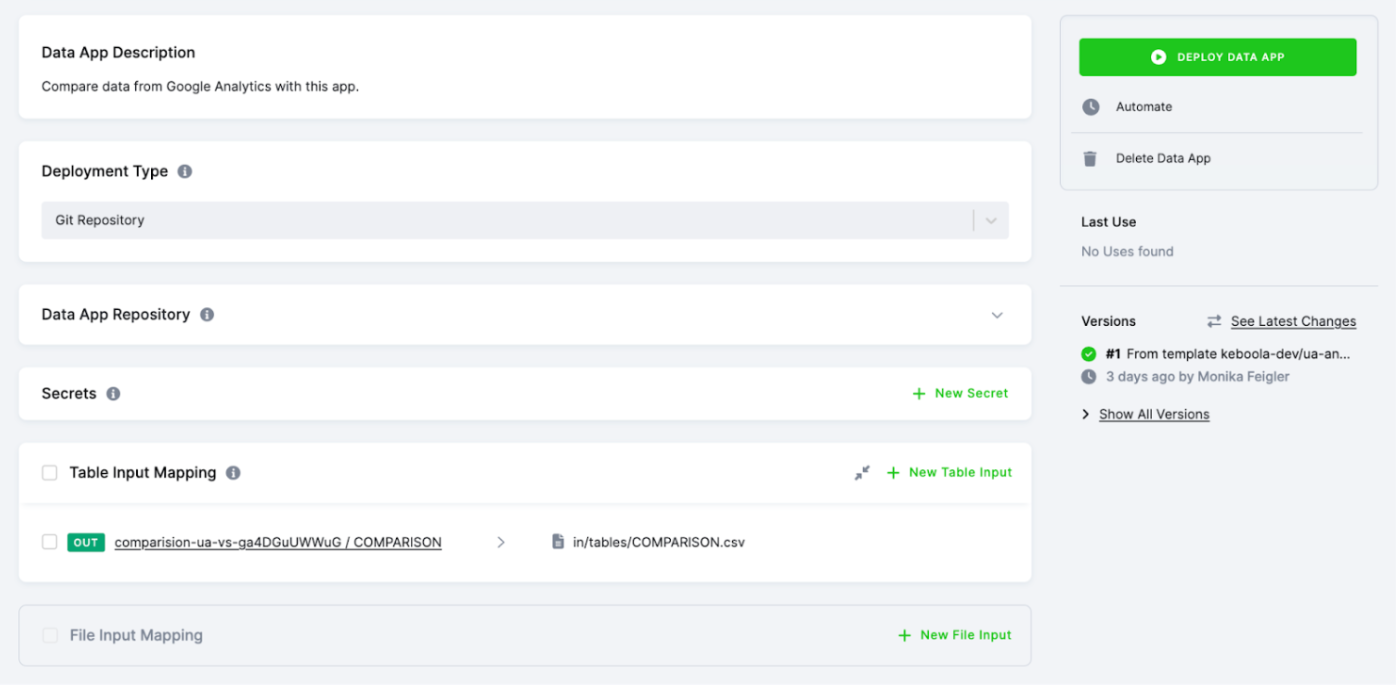
Deployment Type – A Git repository is used for this data app.
Data App Repository – To run the app from the template, use the Git repository. You can either use the one provided as an example or utilize your own Git repository. In order to run the app successfully, you need to fill in all necessary fields: Project URL, Username, Access Token, Branch, and Main File Path.
Secrets – To provide your app with environment variables or sensitive information like credentials, API keys etc., enter them as key-value pairs
in the section Secrets. These secrets will be injected into the secrets.toml file upon deployment of the app.
Table/File Input Mapping – Select a table or files in the input mapping section.
(Re)deploy Data App – Once everything is set up, simply click Deploy Data App (or Redeploy Data App).
To modify or view the data app, you can find it under Components > Data App.
For more information on how data apps work and how to set them up, please visit this page.
Using Data App
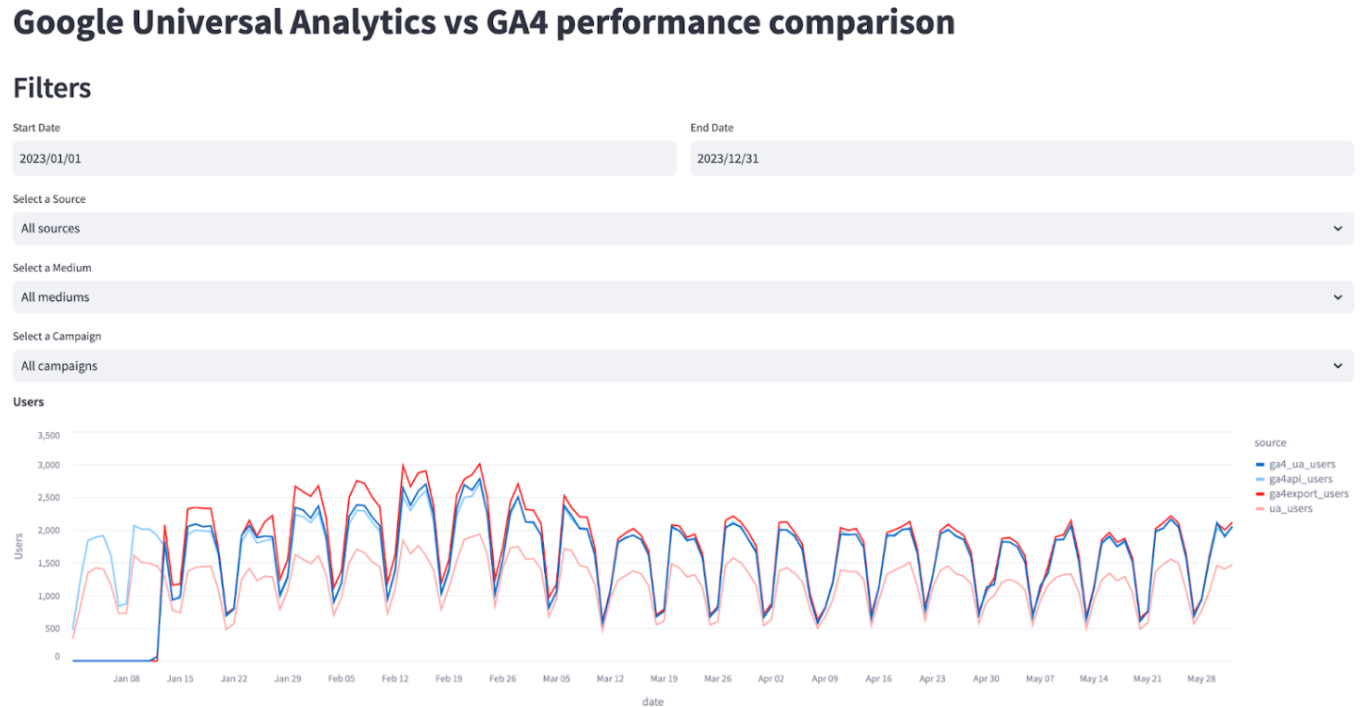
This data application enables business users to compare the performance of Google Universal Analytics (GA UA) and Google Analytics 4 (GA4).
You can filter analytics data by date range, traffic source, medium, and campaign. The application then generates interactive line charts, offering a visual comparison of key metrics like Users, Sessions, and Transactions between GA UA and GA4. Additionally, it presents a grouped bar chart that recalculates specific GA4 metrics to align with the GA UA methodology.
Most Common Errors
Before turning to the Keboola support team for help, make sure your error is not a common problem that can be solved without our help.
Authorizing AU instead of GA4
Important: As mentioned above, we currently use the Google Analytics component for both Universal Analytics (formerly known as GA 3) and Google Analytics 4. Therefore, it’s essential to exercise caution when determining which component you are authorizing.
If you accidentally authorize Google Analytics 4 with a Universal Analytics (formerly GA 3) account by mistake, you will see the following error message:
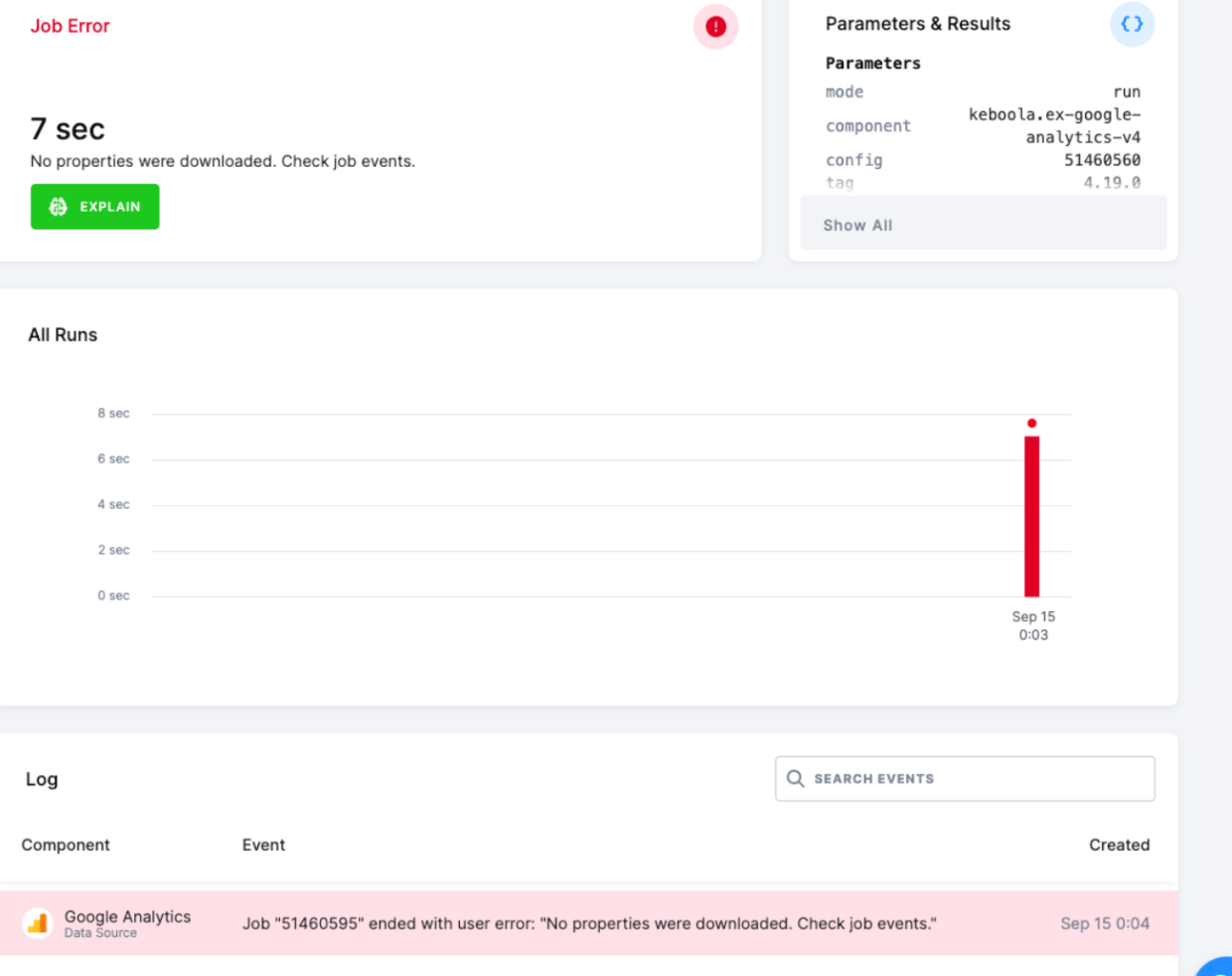
To fix the error, authorize Google Analytics 4 with the corresponding account.