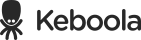OneDrive Files
The OneDrive Files data source connector downloads files from the Microsoft OneDrive cloud storage and stores them in your project.
The Microsoft OneDrive cloud storage integrates with the Office365 and SharePoint sites. This connector lets you access all your files in your personal or business account.
Configuration
Create a new configuration of the OneDrive Files connector.
Then, click Authorize Account to authorize the configuration.
Account Type
Next, go to the account configuration section and select the Account Type you are using:
- Private OneDrive: No additional information is needed.
- OneDrive for Business: You must provide a Tenant ID from the Azure Portal. After signing in to the portal, click ‘Azure Active Directory’ in the left-hand menu. The Tenant ID can be found in the ‘Tenant information’ section on the ‘Azure Active Directory’ overview page.
- Sharepoint: You must provide the Tenant ID and the Site URL, which can be found in your browser’s address bar when visiting the SharePoint site (e.g., https://your_domain.sharepoint.com/sites/your_site_name). For Sharepoint Libraries, you can use the List Libraries sync action to list libraries for your account.
Add Row
Click Add Row to configure the extraction, fill in the name, and click the Create button.
The File Path parameter defines the location of the file/s that you will be retrieving.
Examples:
*.csv: Downloads all available CSV files./reports/*.csv: Downloads all available CSV files from the “reports” folder and its subfolders.db_exports/report_*.xlsx: Downloads all .xlsx files named “report_” ( is a wildcard) from the “db_exports” folder and its subfolders.db_exports/2022_*/.csv: Downloads all CSV files from folders matching “db_exports/2022_” ( is a wildcard).
new_files_only (optional): If set to true, the component will use the timestamp of the freshest file downloaded at the last run to download only newer files. The LastModifiedAt value from the GraphAPI is used.
Destination Options
- Custom Tag (optional): Adds a custom tag to Keboola Storage for all downloaded files. Only one custom tag is supported.
- Permanent Files (optional): If set to true, downloaded files will be stored as permanent in Keboola Storage. Otherwise, they will be deleted after 14 days.
Output
Click Save when you’re done and run the component.
Downloaded files will be available in your project’s storage/files menu.